Lightroom Classic と Lightroom CC の違い
私がいつも使用していて、ブログでも画面を見せているのは「Lightroon Classic」です。
私が始めた頃は、このバージョンしかなかったのです。
(最初は「Lightroom」という名前でしたが、「Lightroom CC」ができた時に2つを区別するために、「Lightroom Classic」という名前になりました)
2017年10月に、Lightroom CCは誕生しました。
なので、私が初めてから1年半後です。
画面を見ると、できることは「Lightroom Classic」と一緒と思っていただいて良いです。
今ではほぼ、「Camera Raw」と同じ画面です。
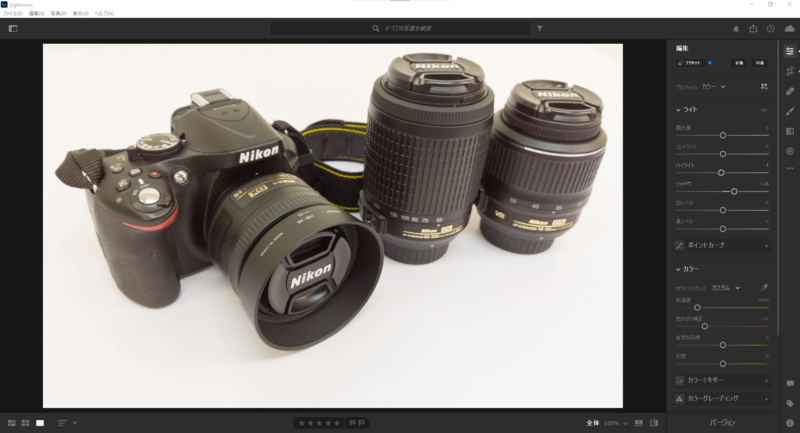
画面の右側の「…」をクリックすると、Camera Rawと同じようなメニューが出てきます。
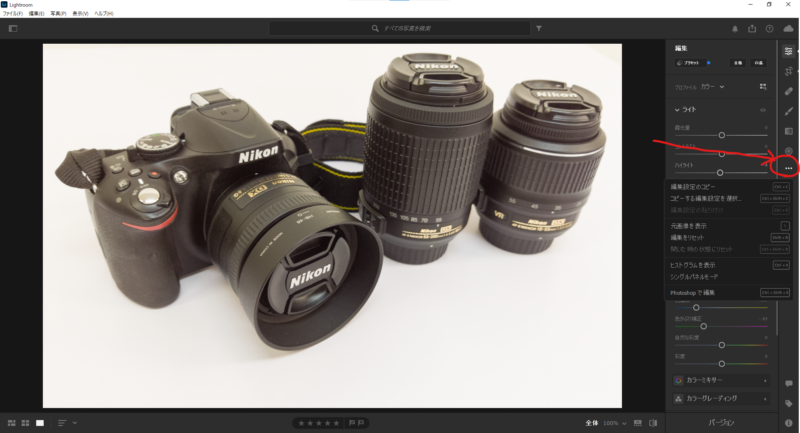
メニューの中に、「編集をリセット」があるのと「Photoshopで編集」という項目があります。
ここから、Photoshopを起動する連携も取れています。
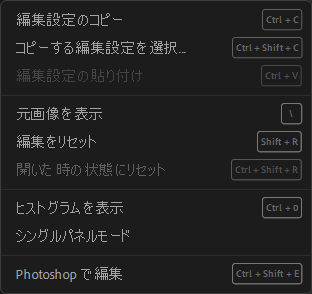
Camera Rawと同じで、履歴(ヒストリー)が見当たりません。
ちなみに、一覧表示はこんな感じです。
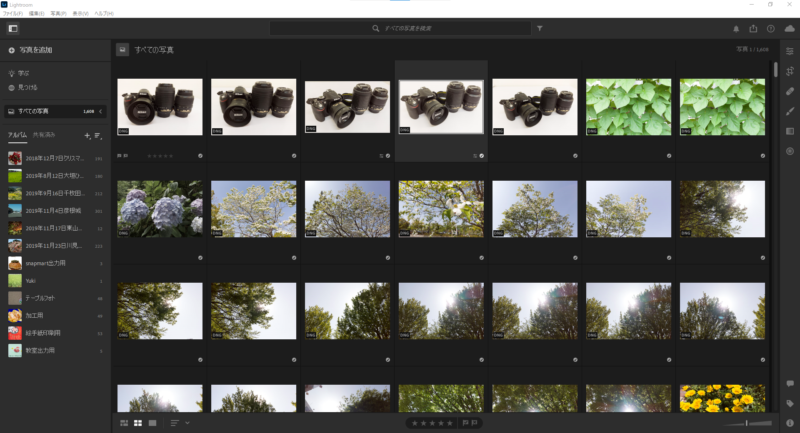
スマホで撮影した写真がメインですね。
やることで使い分ければ楽しい!
Lightroom CC の最大の特徴は、データをクラウドに置くことで、PC・スマホ・タブレットどれを使っても編集できるし、編集の連携ができるということだと思っています。
例えば、スマホやタブレットのLightroomで写真を撮って、その場で軽く調整し、家でPCやタブレットを使って、調整の続きをじっくりやる。そんなことができてしまします。
撮影現場で一眼で撮影した写真をタブレットに読み込んで確認・調整できますし、それをあとでさらにじっくり編集する、ということもできます。
連係プレーが楽しいのが、「Lightroom CC」ですね。
ただ、クラウドの容量がフォトプラン標準だと20GB、大容量プランだと1TBですが月々2,178円(標準は1,078円)
必要なら、それでも高くないと思いますよ。
私のような、個人の範囲でやっているのであれば、データはハードディスク保存でやった方が楽ですし、ストックフォトでは撮影後すぐに出すことはあまりなく、例えば今なら去年より前に撮影した冬~春の写真を編集・提出するような感じですので、データも貯まってはいきます。
いろんな理由で、使い分けが決まると思います。
私の場合、
・スマホやタブレットで撮影したものは、Lightroom CC
・ストックフォト向けは、Lightroom Classic
のような使い分けです。
たまに、ストックフォト向けもタブレットで操作したいときはLightroom CC使いますけど。
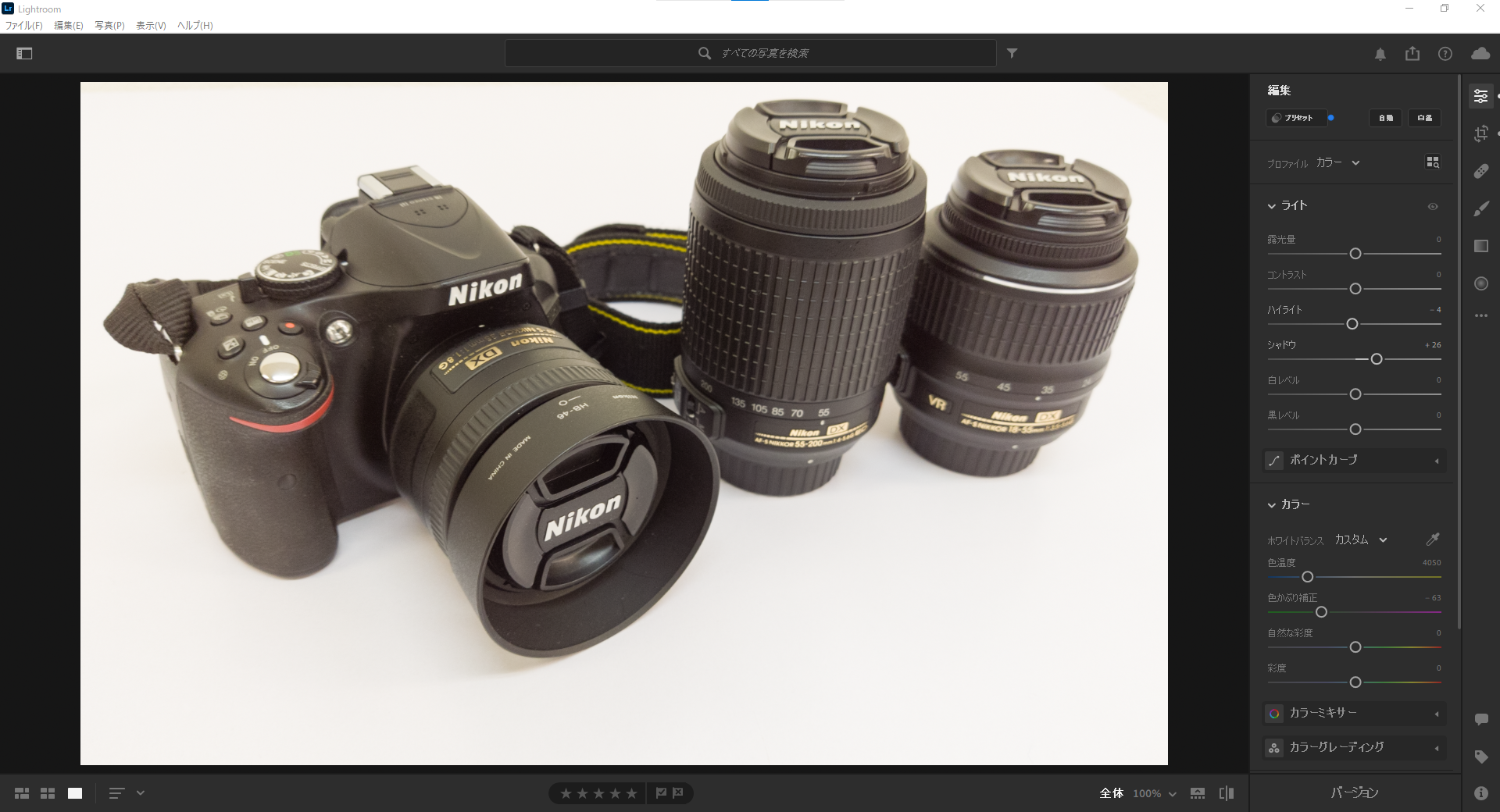
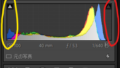

コメント