Lightroomでの スポット修正
以前お話しした、Lightroomでのスポット修正についてです。
カメラのイメージセンサーの汚れを取る場合に使う方も多いと思いますが、その他の修正にも使えます。その場合、ちょっと気を付けないといけないことがあるので、書いておきます。
例えば、下のような写真、モミジの葉の穴を修正したいです。
(その他もいろいろありますが、例題として)
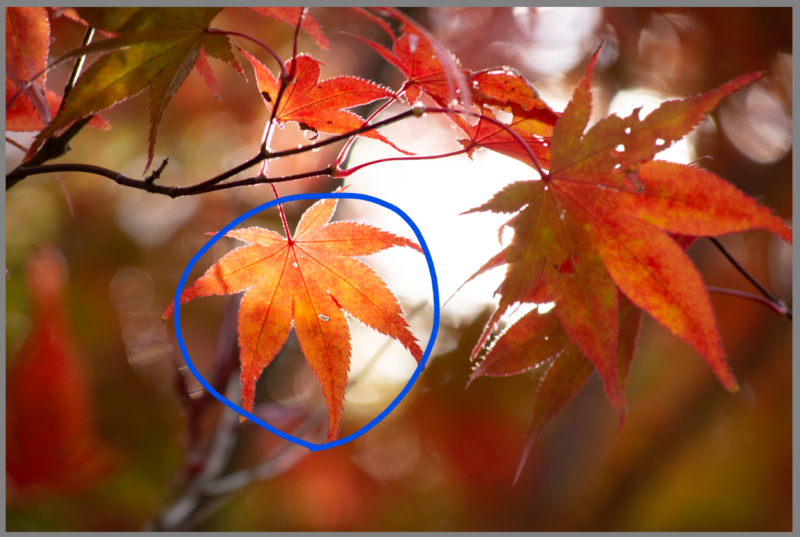
修正を始めます。修正したいところを拡大してから始めます。
(スポット修正を始めてからだと、拡大できないのです)
右上の「スポット修正」をクリックします。

スポット修正をクリックすると、オプション画面がでてきます。
・「サイズ」は修正用ブラシの太さです。
・「ぼかし」はブラシの周辺をどれだけぼかすかです。多少ぼかした方がきれいになると思います。
・「不透明度」はブラシ全体の透け具合です。
とりあえず、右上の「修復」を選択しておきます。
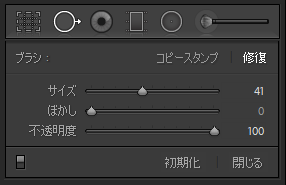
スポット修正の時は、画面上のマウスのカーソル部分が円になります。
この円を、修正部分より少し大きいぐらいにします。
このままで、マウスのホイールを回転させると大きさを調整できます。
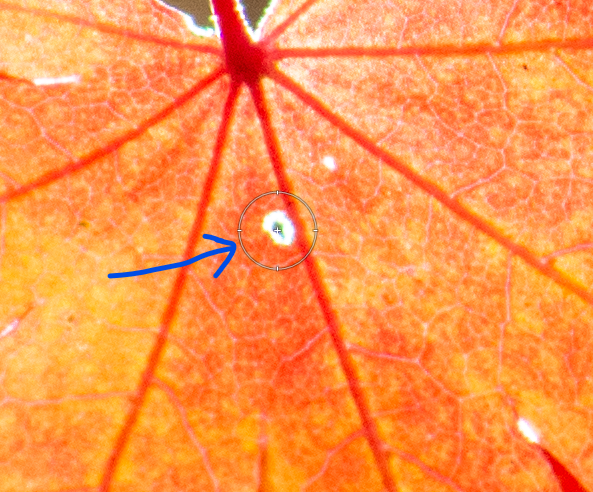
大きさを調整したら、修正したい部分をドラッグしてなぞります。
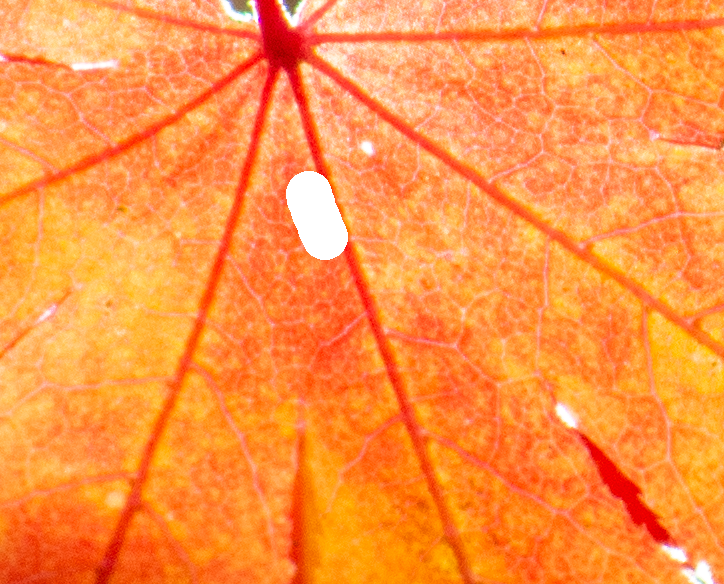
すると、自動的に修正する部分を、置き換えする部分が選択されます。
下の写真で、青→が修正する場所、緑→がそれを置き換える場所、です。
Lightroomのスポット修正は「画像の置き換え」です。
なので、ちょっとおかしいときもあります。
下の写真では、葉脈がずれているので、このままだと修正してもおかしくなります。
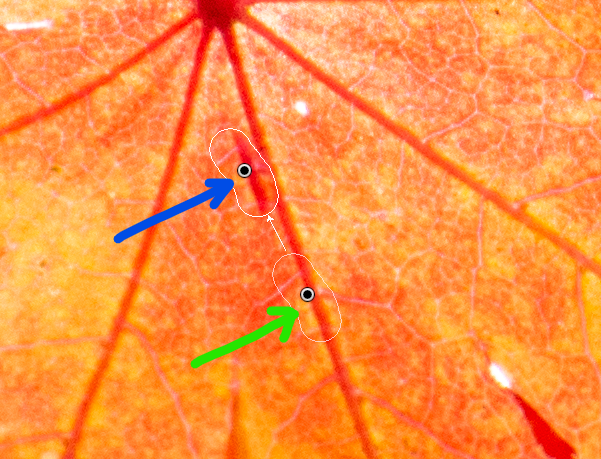
緑→の真ん中の部分をドラッグして、画像にしっくりくる場所を探します。
今回は、ちょっと左にずらせばいい感じでした。
ドラッグしている間、修正部分の中の表示も連動して変わっていくので、わかりやすいです。
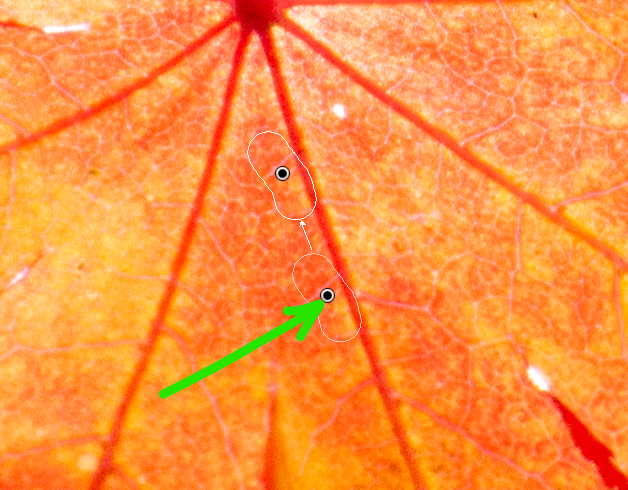
最後に画面右下の「完了」をクリックすれば、できあがりです。

穴が修正されました。葉脈も違和感ありません。良かった。
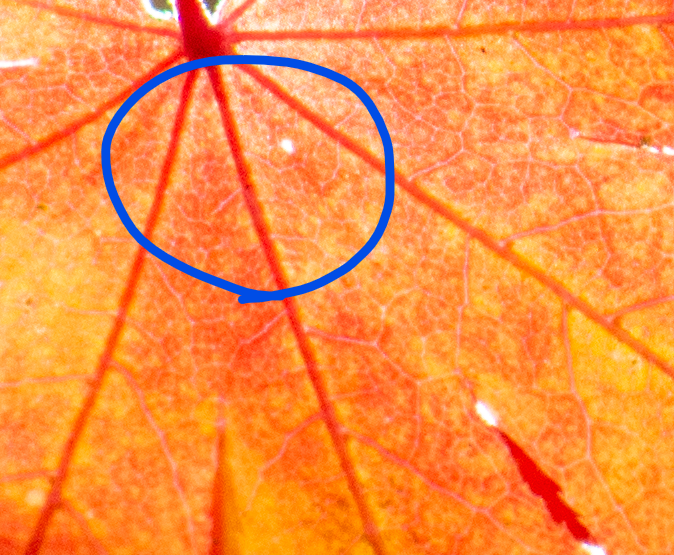
Lightroomのスポット修正だと、青空のシミなどは修正しやすいですが、細かい部分の修正はやはり大変ですね。修正箇所が少ない場合や、修正がピタッとはまる場合はいいですが、それ以外はやはりPhotoshopの「スポット修正ブラシ」や以前お話しした「コンテンツに応じた塗りつぶし」を使った方が断然作業効率はよくなります。

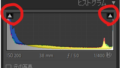
コメント