いつも、Ligtroomで、さらに必要ならPhotoshopで編集していますが、
Photoshopまで使うのであれば、BridgeからCamera Rawを使っても、さらに言えば直接PhotoshopとCamera Rawを使っても同じようなことはできます。
例えば、こちらはBrigeの画面。
左側にフォルダ一覧があるので、欲しいファイルがあるフォルダを選択します。
写真を選択すると、右側に撮影情報(メタデータ)が一覧で出てきます。見やすいですね。
この機能は、とても好きです。
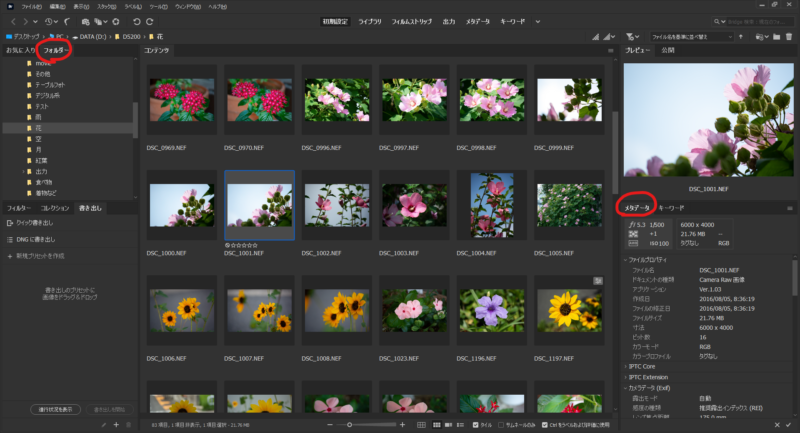
写真をダブルクリックすると、Photoshopが起動して、写真を調整するCamera Rawも起動します。
画面の右側にある調整項目は、Lightroomと同じです。
いつもの慣れた操作で、調整することができます。
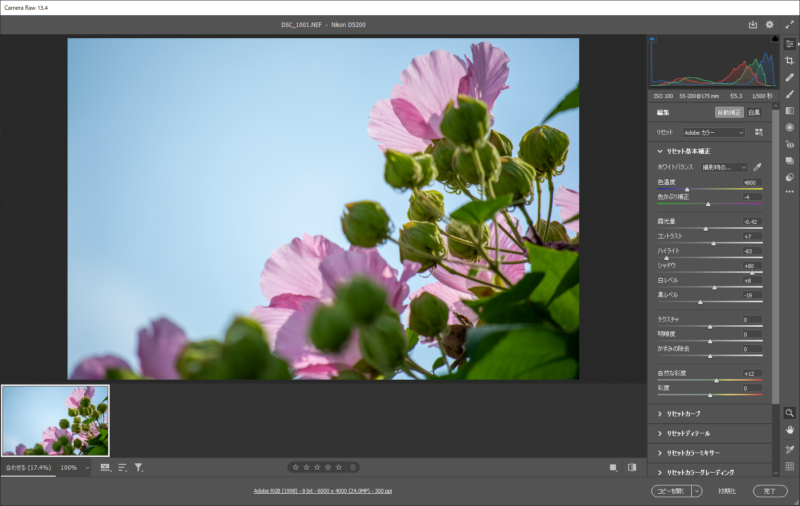
調整が終わったら、「開く」(上の画面では「コピーを開く」になってます)をクリックすればPhotoshopの画面になります。

あとはいつも通り、シミを取ったりしてから保存すればOKです。
じゃあ、なんでBridgeを使わないの?
そう言われるかもしれません。
私がLigthroomで調整を行う理由は、単純に履歴(ヒストリー)が見られるから、です。
いつも説明の時に使っている、これ。
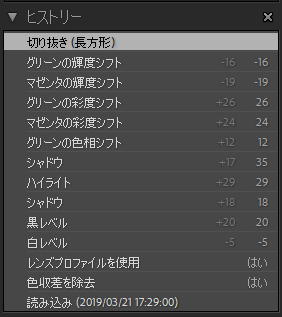
自分が今まで何をしてきたかが分かるし、ここを使って操作を戻すこともできます。
あとは、Raw現像専用のソフトなので、集中できるってことでしょうか。
Camera Rawは、橋を渡る途中のような感じで、何か集中できないんですよ。
ただそれだけです。
Camera Rawでやったことを戻す方法
Camera Rawで調整したけど、元に戻したいということありますね。
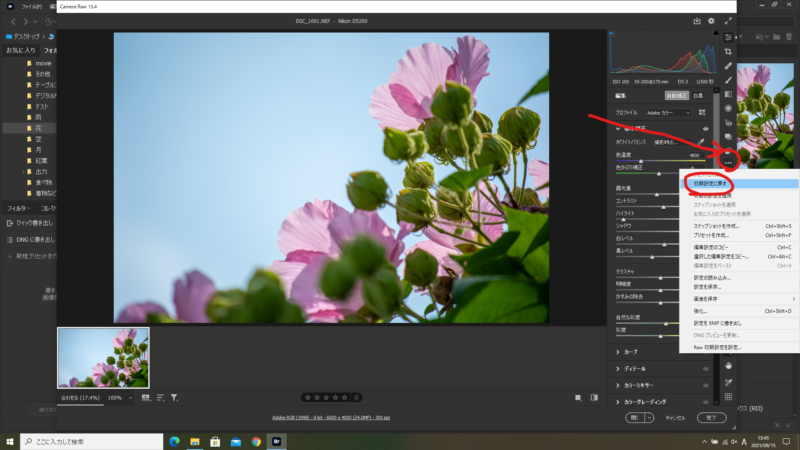
その場合は、画面右側の「…」をクリックして、出てきたメニューから「初期設定に戻す」で最初の写真に戻すことができます。
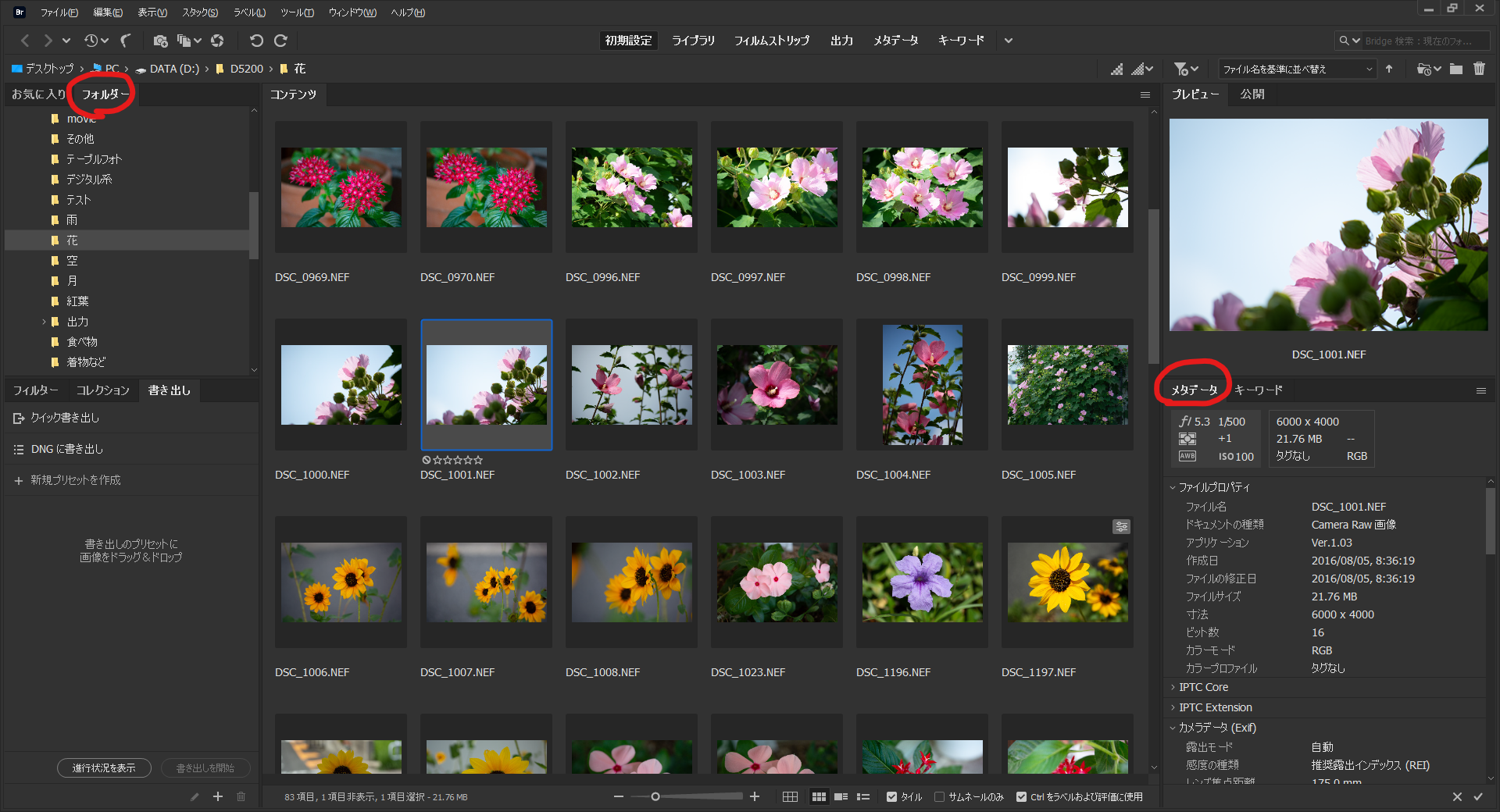

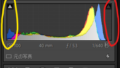
コメント