本日も椿です
冬~春向けの写真を出します。
今回も、ネタが少ないので2019年撮影の写真から、調整すれば何とかなりそうなものを出してますので、お許しください。
いつも通り、画面輝度を最大に、夜間モードをOFFにしてスタートです。
まずは調整前と調整後の比較。
今回は、Photoshopの「コンテンツに応じた塗りつぶし」を使って不要部分を消す予定です。

左が最初の状態。花の色はまあ、いい色出てるとは思うのですが…。
右が、Photoshopに渡す前の調整状態。
いつも通り、まずは調整項目です。
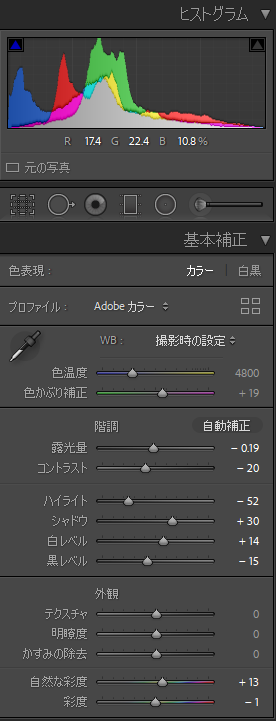
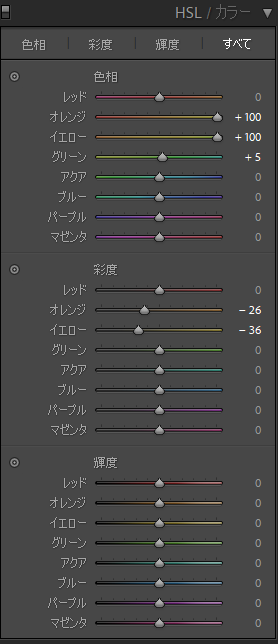
今回は自動設定使ったので、自分でやったことは以下の通りです。
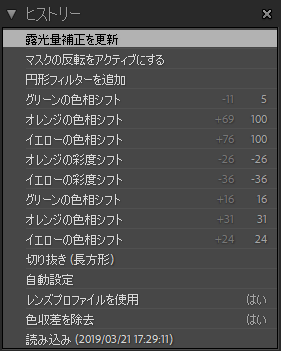
調整を見るとわかるように、葉の部分の茶色をなるべく少なくするために、イエローとオレンジの色相を思いっきり振り切ってます。
それに合わせて、グリーンも調整しました。
それと、元の写真をトリミングしています。
どうせトリミングするなら、花の位置はもう少し左の方がバランスは良いと思うのですが、そうすると左側にある緑(葉)がなくなるので、少し画面左が間が抜けている感じがしたので、このような画像になっています。
それと、今回は円形フィルターを使って、花を少し明るくしています。

大体、上の円の部分を明るくしています。
花の右側が明るかったので、それ以外のところを明るくしてバランスを取りました。
ここまで調整したので、前回と同じようにPhotosopを起動します。
最初にいらない部分を消したいので、なげなわツールを使って範囲を選択します。
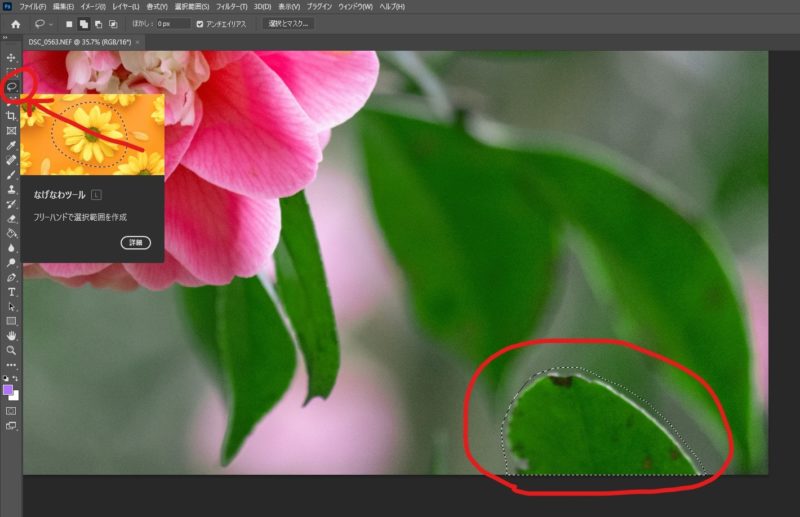
選択したら、「編集」→「コンテンツに応じた塗りつぶし」をクリックします。
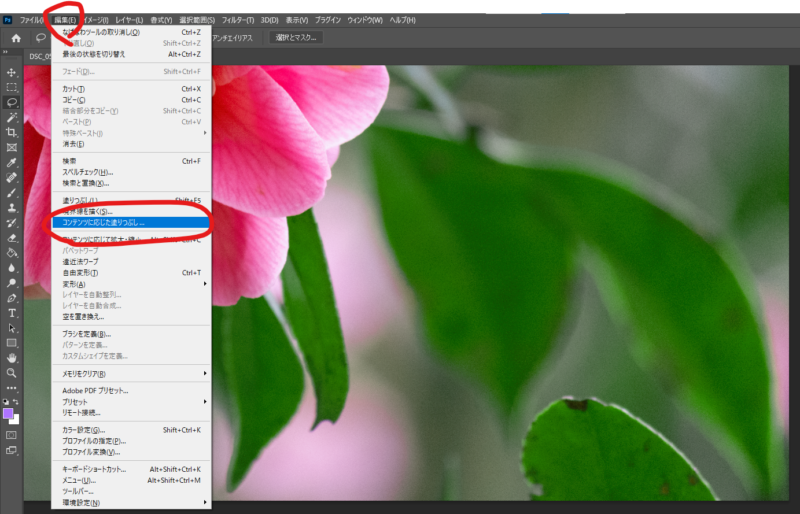
すると、プレビュー画面と、オプション選択の画面が出てきます。
結果を見てよければ、「OK」をクリックします。
出力先は、「新規レイヤー」でいいと思います。
コンテンツに応じた塗りつぶしを行うと、その場所を塗りつぶす図(写真)をレイヤーを重ねてs区政してくれます。
レイヤーにしておけば、止めたいときはレイヤーを見えなくすればいいですから。
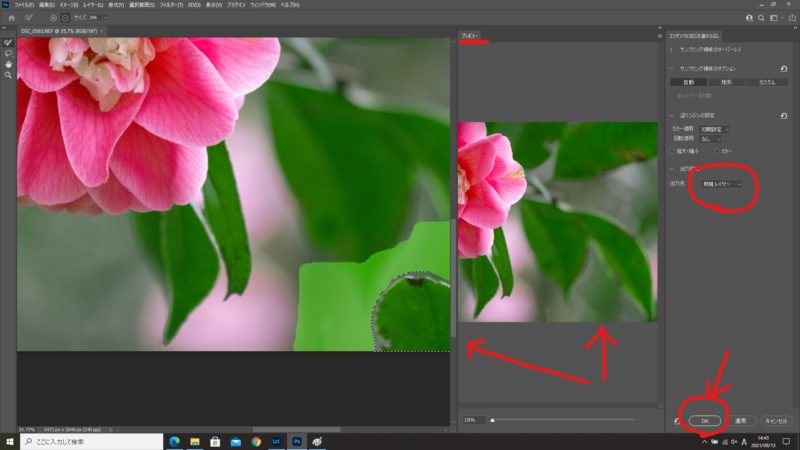
「OK」をクリックすると、画面から葉が消えました。
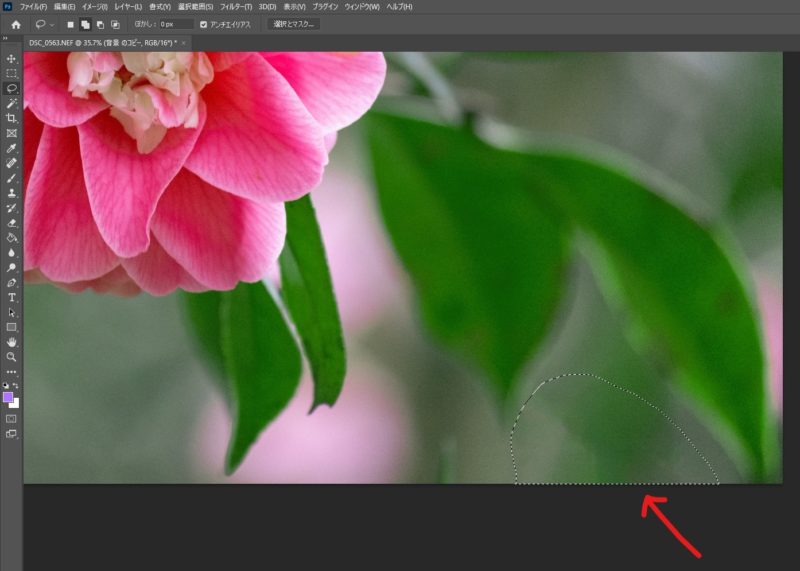
続けて、葉の大きな汚れを同じように修正するので、選択範囲を解除しておきます。
「選択範囲」→「選択を解除」をクリックします。
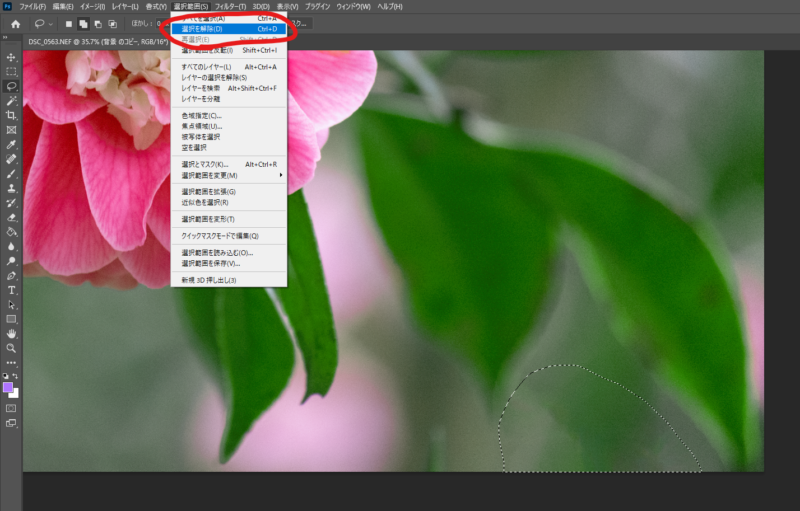
また、コンテンツに応じた塗りつぶしをした後はレイヤーの選択がそちらになっているので、修正したいレイヤーに変更しておきます。
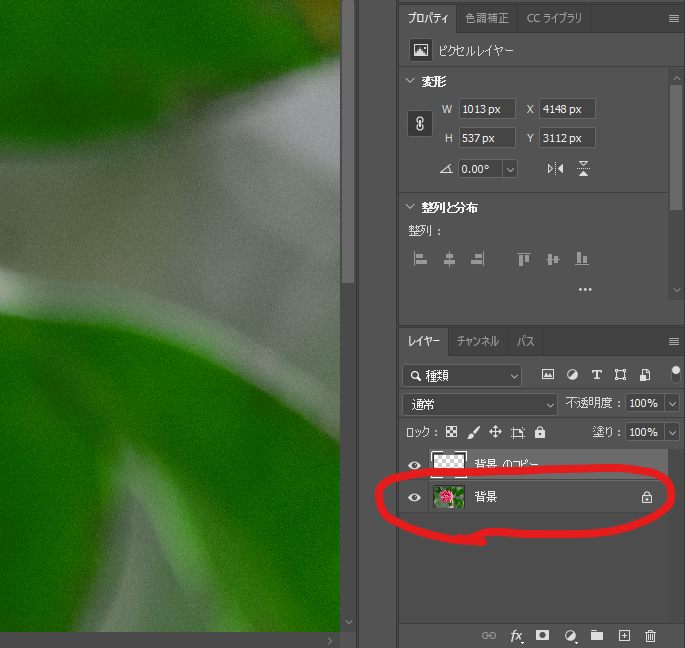
今度も同じように修正したい部分をなげなわツールで選択して、コンテンツに応じた塗りつぶしを行います。
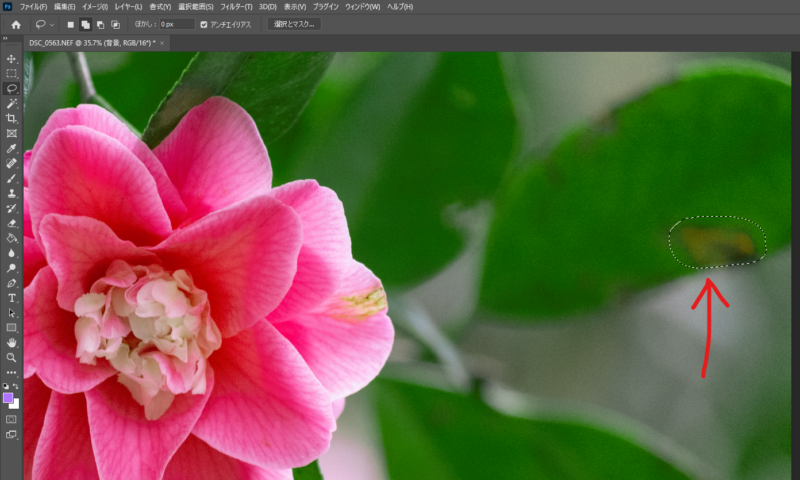
最後に、細かい修正を「スポット修復ブラシ」で修正します。
最初に、レイヤーの変更を忘れずに!
最終的にできあがった写真がこちら。

すっきりはしたけど、今回はどうでしょうね?少し不安。
また、審査結果がでたら、追記したいと思います。
追記:
2021/9/15 Adobe Stock 通過しました
2021/9/15 写真AC 通過しました
2021/9/17 PIXTA 通過しました

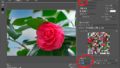
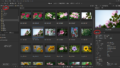
コメント