今回は、いろいろやってます
9月に入ったので、冬の写真を出し始めます。
ツバキを出したかったので、赤い椿を調整しました。
(ありふれた感じの写真ですけど・・・)
今回は、LightroomとPhotoshopを使用しています。
いつも通り、パソコンの画面輝度は最大に。夜間モードは外します。
まずは、Lightroomの調整。
後でPhotoshopの「空を置き換え」を使う前提で調整しています。

後ろの白いところが、青空になるのを想像して、それに負けないように全体的に明るさを明るく爽やかめにしています。
調整の順番は以下の通りです。
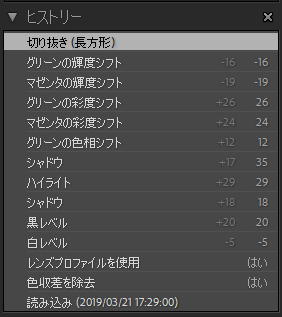
最初に、色収差とレンズプロファイルを使用にチェックを付けます。
白レベルと黒レベルを調整して、画像の一番明るいところと暗いところを決めます。
シャドウとハイライトを調整して、全体の明るさを好みの明るさにします。
あとは、緑色が鮮やかに見えるように・花の色ムラがなくなるように調整しました。
実際の調整は以下の通りです。
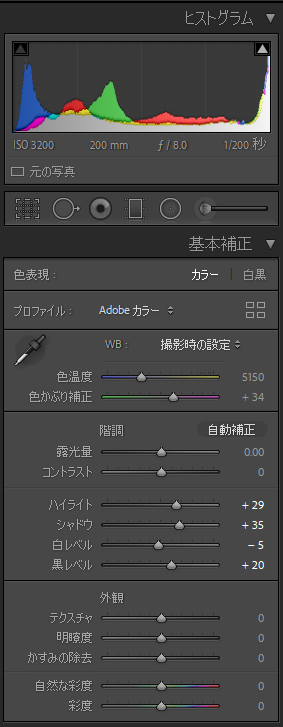
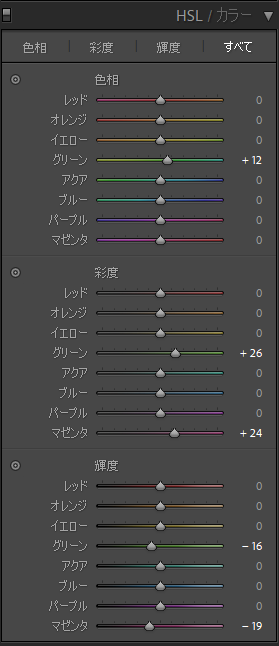
ここまで調整したのが最初の画像です。
ここから、Photoshopで調整・加工します。
メニューで、
「写真」→「他のツールで編集」→「Adobe Photosop 2021で編集」をクリックします。
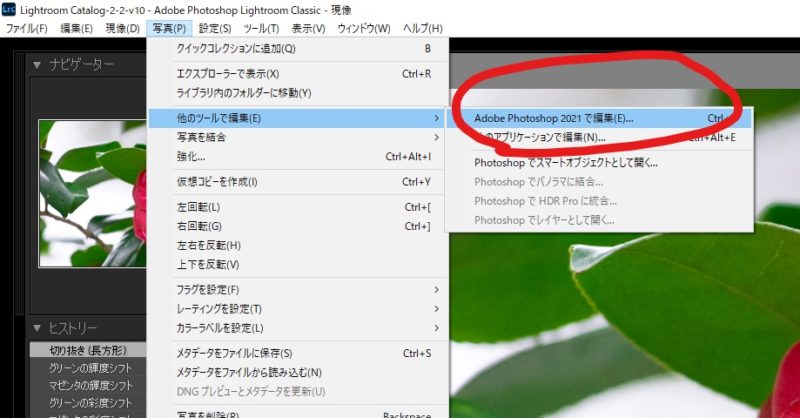
Photoshopが起動します。
いつも、最初に写真のごみや汚れを修正しています。
左側のツールから、「スポット修復ブラシツール」を選択します。
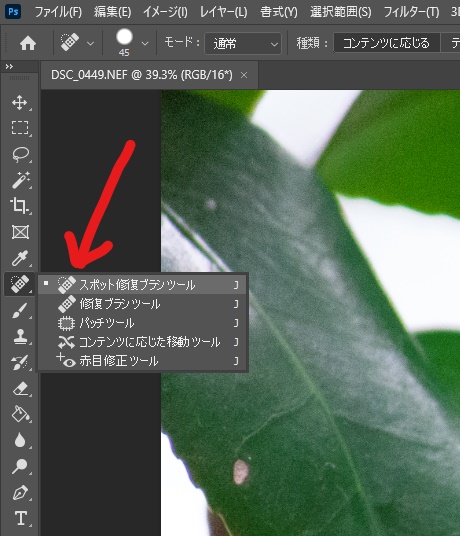
修復したい場所の大きさにブラシの大きさ(幅)を調整します。
上にある円のところをクリックし、「直径」を調整して大きさを合わせます。
やりたい場所ごとに、大きさは変えています。
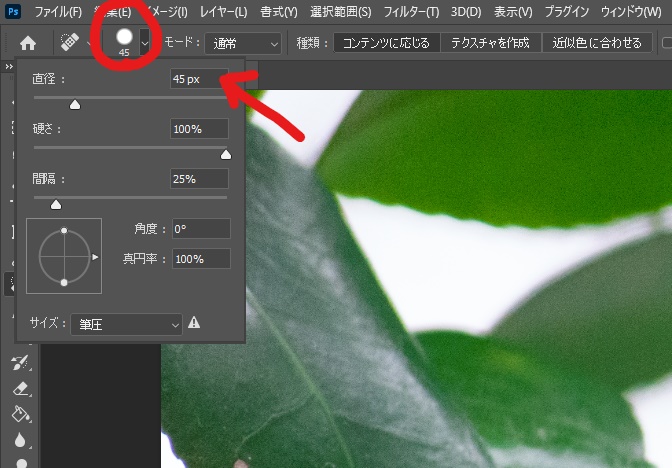
修正したい場所をマウスでなぞります。
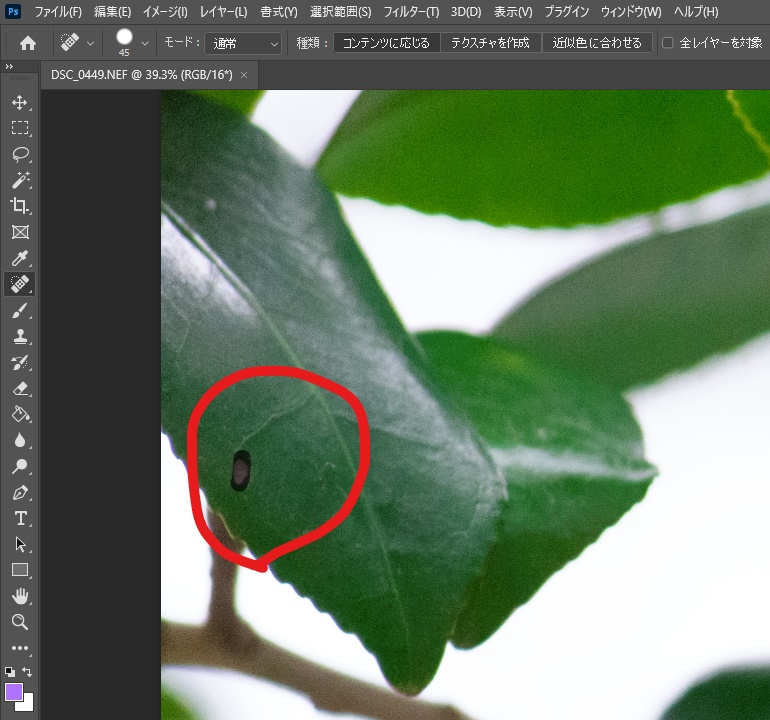
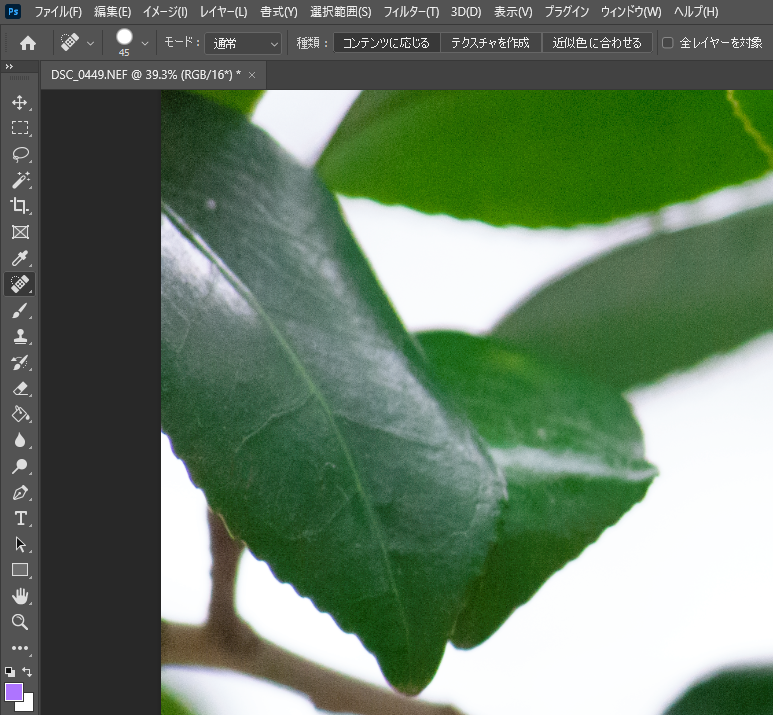
すると、きれいにゴミなどが消えます。
これを繰り返して、写真全体を調整していきます。
イメージセンサーの汚れによるシミなども、このようにして消していきます。
シミ取りが終わったら、今回は空を青くします。
「編集」→「空を置き換え」をクリックします。
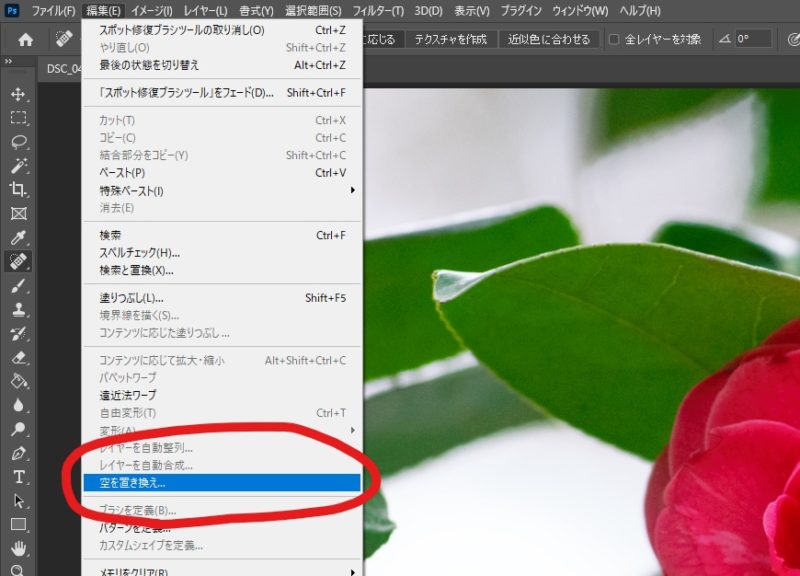
青空の一覧から、自分のイメージに合う空を選びます。
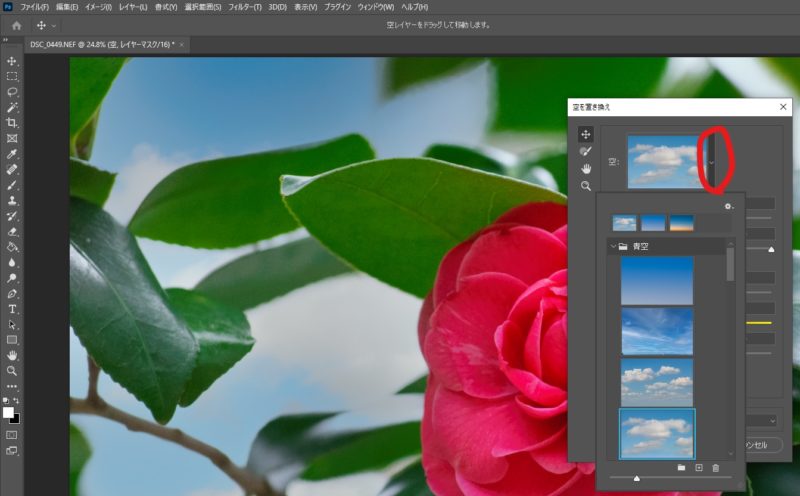
調整が全て終わったら、右上の×を押してPhotoshopを終了します。
「・・・変更を保存しますか?」で「はい」を押して待つとLightroomに戻ります。
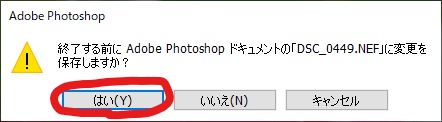
Photoshopでの調整前と調整後の写真を、GIFアニメーションにしてみました。

細かく見ると、いろんなところシミ取りしています。
あとは、審査に通るかどうか?
通過したら、追記していきます。
追記:
2021/9/13 AdobeStock 通過しました
2021/9/13 写真AC 通過しました
2021/9/15 PIXTA 通過しました


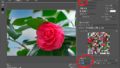
コメント