今まで、調整方法の最初に必ず書いていた「白レベル・黒レベルを調整します」の部分について書きます。(Camera Rawでも同じことができます)
白レベル、黒レベルの調整方法
この方法を知ってからは、とても調整が楽になりました。
例えば、下の写真、まずは右上のヒストグラムを見ておきます。
これが右にはみ出ると、「白レベル」がオーバーの状態。
反対に左側にはみ出ると「黒レベル」がオーバーの状態になります。
以前は、私もこのヒストグラムを見ながらギリギリを探したりしていました。

ここで、キーボードの「ALT」キーを押しながら白レベル(または黒レベル)をスライドしてみます。
すると、真っ黒の画面から、色が出てきます。
この色が出ている状態が、オーバーしている状態です。
ですので、このまま画面全体が黒くなるように調整すれば、範囲内に収めることができます。
調整するとともに、上のヒストグラムも移動していきます。
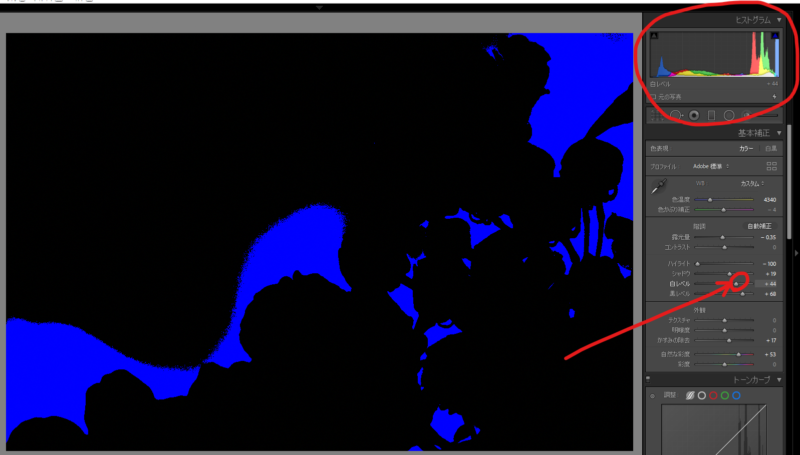
写真によって、色の出方が違ってきます。
例えば、下の写真。

さっきと同じように、白レベルをオーバーさせてみると、白・青・赤・黄・緑がでています。
これは、ヒストグラムの色のどれがオーバーしているかを表しています。
前の写真は、青空が明るかったので、オーバーしたのは青でした。
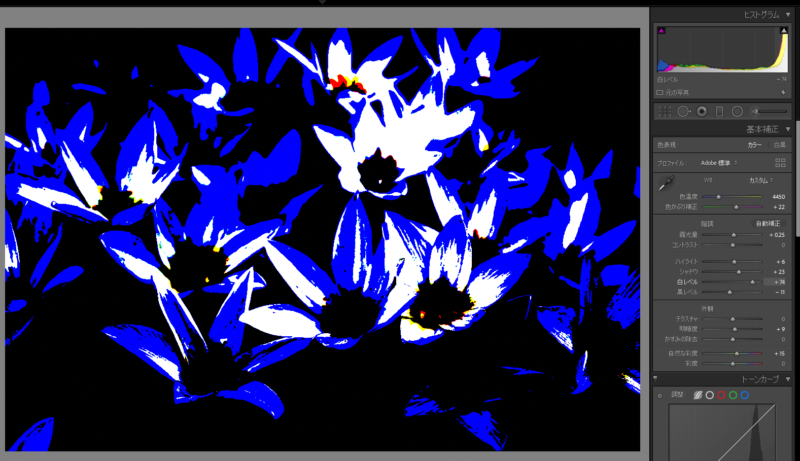
白レベル、黒レベルとも「ALT」キーを押しながら、下のように、画面が黒くなる状態に収めるのが適正となります。
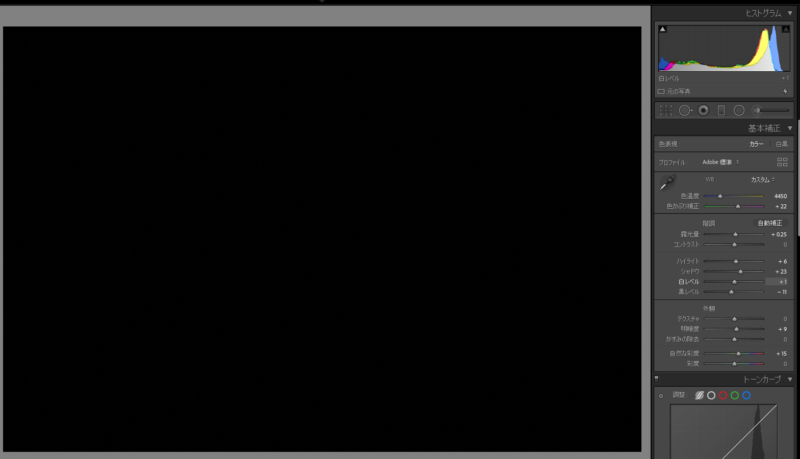
写真の上限と下限が決まると、残りの調整は範囲内でできることなので、すっきりと作業できます。
よろしければ、活用ください。
私は、これを覚えてから、すごく作業が楽になりました。
ヒストグラムの簡単な補足
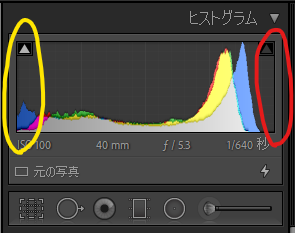
上の図で、
黒レベル:左の黄色い丸
白レベル:右の赤色の丸
のイメージです。それぞれ、左の壁、右の壁を超えるとオーバーになります。
あとは、グラフのような部分に色がついていますが、それは写真内の色の要素です。
どの色がどのような分布になっているか、って思えばいいです。
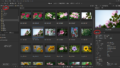
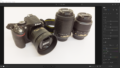
コメント