次はPhotoshop!
Lightroomでの調整が終わったら、「写真」→「他のツールで編集」→「Adobe Photoshopで編集」をクリックします。
Photoshopが起動します。
今回行うのは、「デコポンと背景を別に調整したい」ということなので、今の写真の上に、デコポンだけを切り取った写真を重ねたいと思います。
そのため、写真をコピーしてもう一つのレイヤーにします。
右下のレイヤーのところで行います。
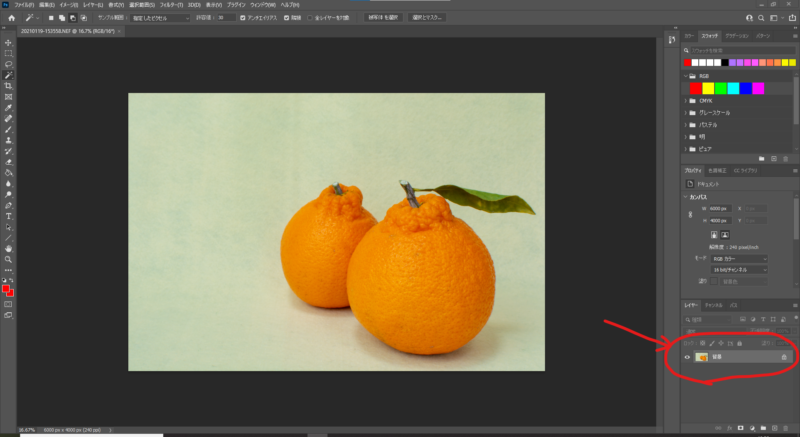
取り込んだ写真は「背景」レイヤーになっていると思うので、「背景」を右クリックします。
メニューから「レイヤーを複製」をクリックします。
するとダイヤログボックスが出てくるので、名前を変える必要がなければこのまま「OK」をクリックします。
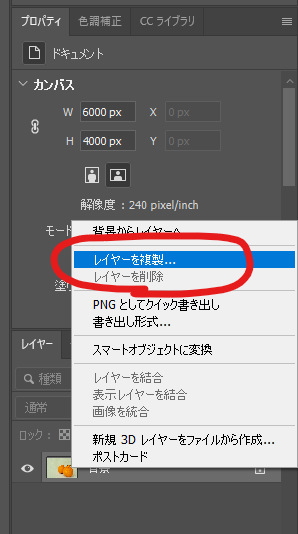
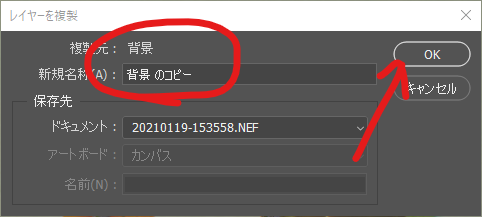
「背景のコピー」というレイヤーができるので、これをクリックして選択しておきます。
デコポンだけを選択するために「自動選択ツール」を使います。
自動選択ツール
画面の左側にあるツールから「自動選択ツール」をクリックします。
上に項目がでてきますので、最初は「新規選択」にしておきます。
クリックしたところと同じような色合いの場所を選択してくれるのですが、その色の違いをどの程度で判断するかを決めるのが「許容値」です。
今回はとりあえず「40」で始めてみました。
許容値は色々試してみてください。使う写真や切り取りたいものによって変わってきます。
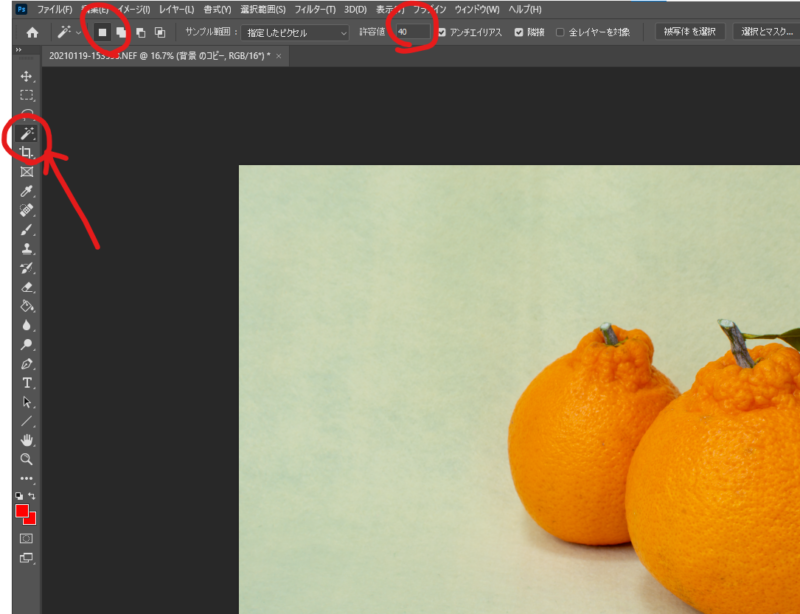
ちなみに、先ほど「新規選択」を選択した場所から右4つまで、状況に合わせて使い分けます。
左から順番に、
新規選択 :クリックするたびに、その場所と同じような色の場所を選択しなおす
選択範囲に追加 :現在選択中の場所に追加する
現在の選択範囲から一部削除:現在選択中の場所から削除する
現在の選択範囲との共通範囲:現在選択中の範囲と新しくクリックした場所の共通範囲を選択
(色が違いすぎると、選択できないと言われます)
となっています。
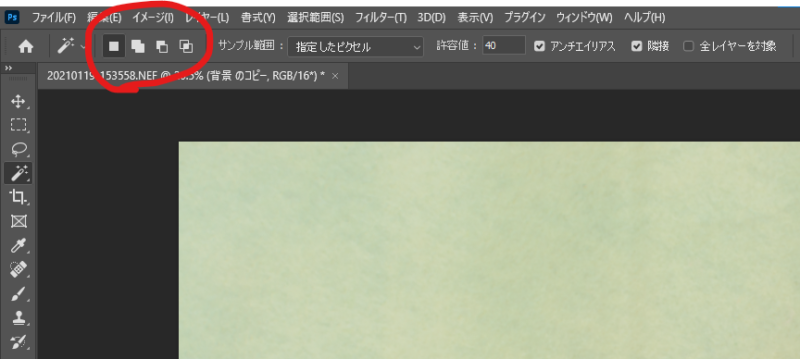
写真の、背景色の部分をクリックすると同じ色の範囲が選択されます。
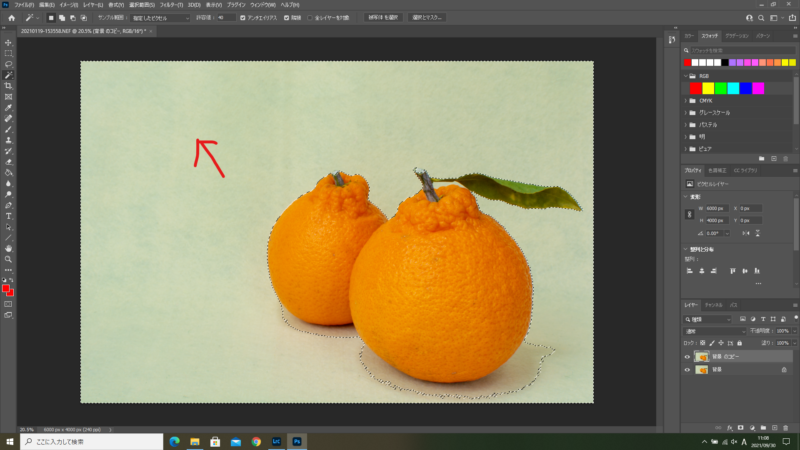
デコポンだけを選択したいので、影の部分などを「選択範囲に追加」で追加していきます。
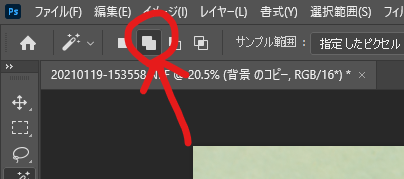
下の写真の、矢印のあたりなどを追加していきます。

自動選択ツールでできるところまで選択するとこんな感じです。
見えにくいですが、ヘタの白い部分や葉とデコポンの隙間、その他細かいところはまだうまくいっていません。細かいことを気にしなければこのままでも良いですが、せっかくなのでもう少しやります。

ここから先は、「クイックマスクモード」を使います。
クイックマスク
「選択範囲」→「クイックマスクモードで編集」をクリックします。
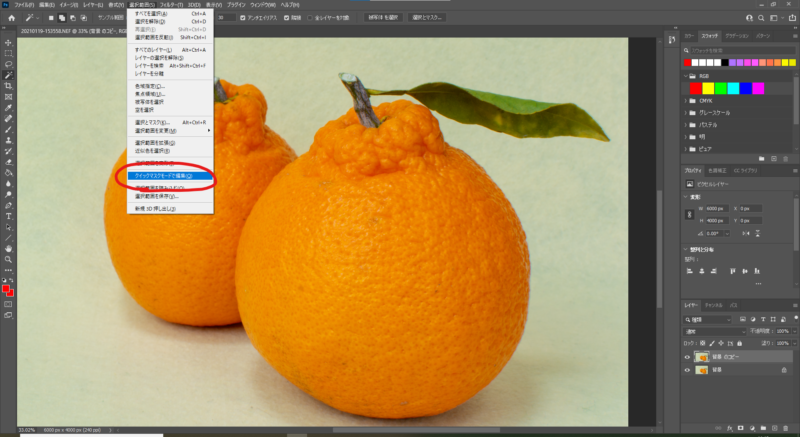
すると、選択されていない場所が赤色になって表示されます。
とりあえず、ヘタの上の部分やデコポンのまわりを選択から除外するために、ブラシを使って塗っていきます。
左から「ブラシツール」を選択し、上のところでブラシを塗りやすい太さに調整します。

左がヘタの上を塗った状態。赤くなっています。右のヘタも同じように塗ってあげます。
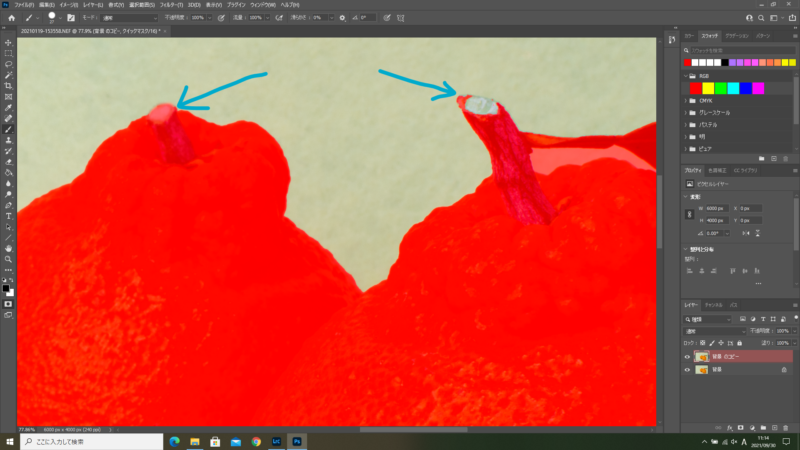
さらに写真を拡大すると、境界の部分があいまいだったりするので、ここもブラシで塗って仕上げます。ブラシは、はっきりとしたブラシと、周りがぼやけているブラシがありますので状況によって使い分けます。
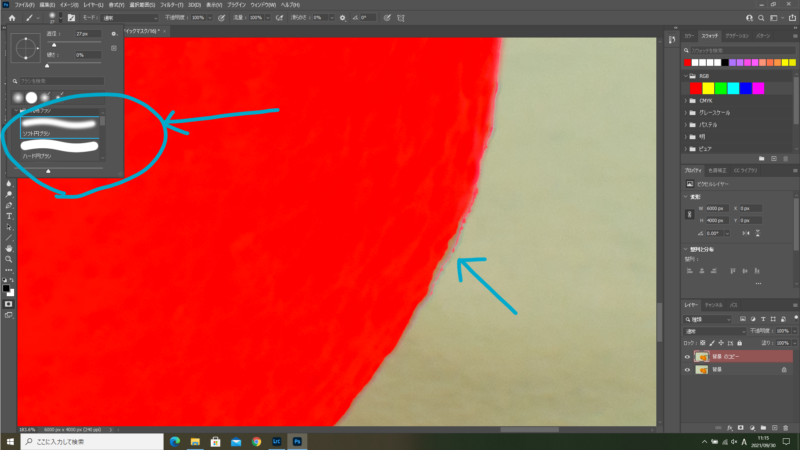
反対に、デコポン以外の背景で選択されていない部分があったりします。
見えにくいですけど、赤い点々がたくさんあります。
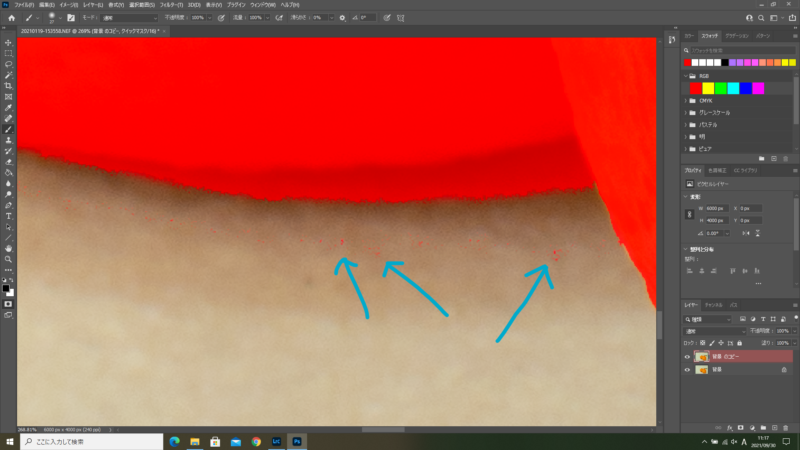
この場合、選択範囲を反転してクイックマスクモードにするとやりやすいです。
一旦、「クイックマスクモードで編集」をクリックしてクイックマスクモードを解除します。
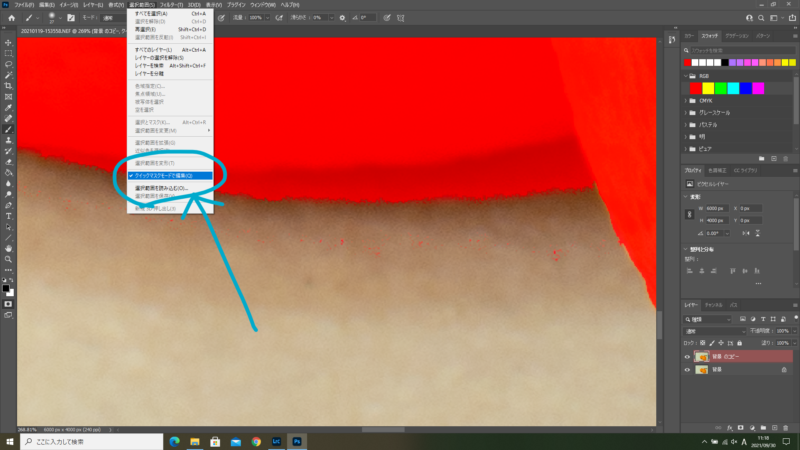
次に、「選択範囲」→「選択範囲を反転」をクリックします。
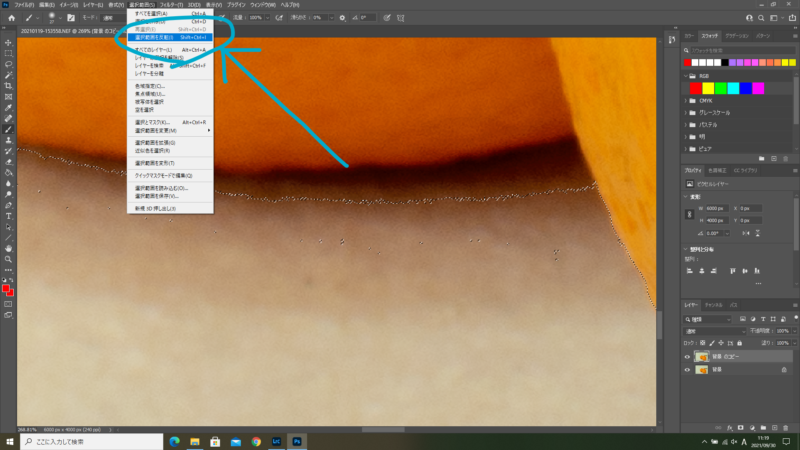
そして、再び「選択範囲」→「クイックマスクモードで編集」をクリックします。
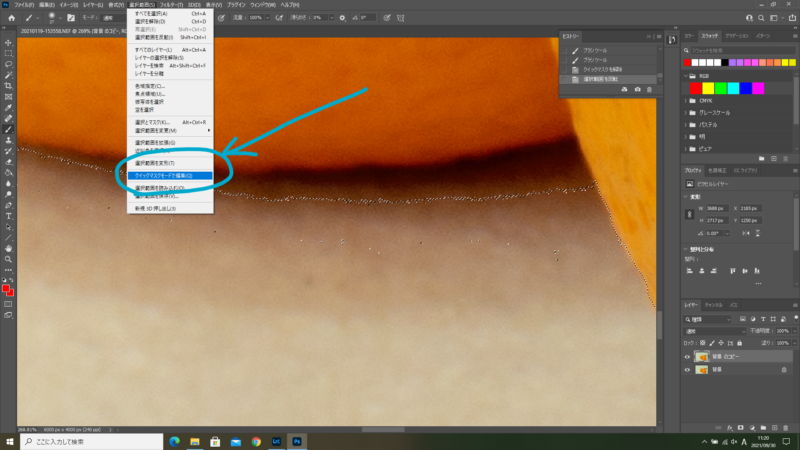
すると、赤い部分が先ほどと逆になります。
この状態で、先ほどの点々の場所や、葉とデコポンの隙間などをブラシを使って塗っていきます。
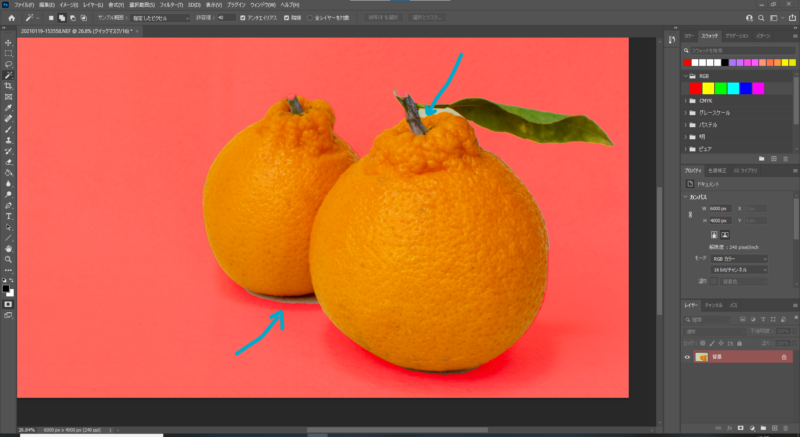
すべて選択が終わったら、クイックマスクモードを終了し、選択範囲を反転しておきます。
(背景を選択した状態にしておきます)
この状態で、「DELETE」キーを押せば背景がなくなります。
(ぱっと見は変わりませんが、右下のレイヤーを見るとデコポン以外の部分が透明になっているのがわかります。(次の写真))

切り取りが終わったら、選択を解除しておきます。
「選択範囲」→「選択を解除」
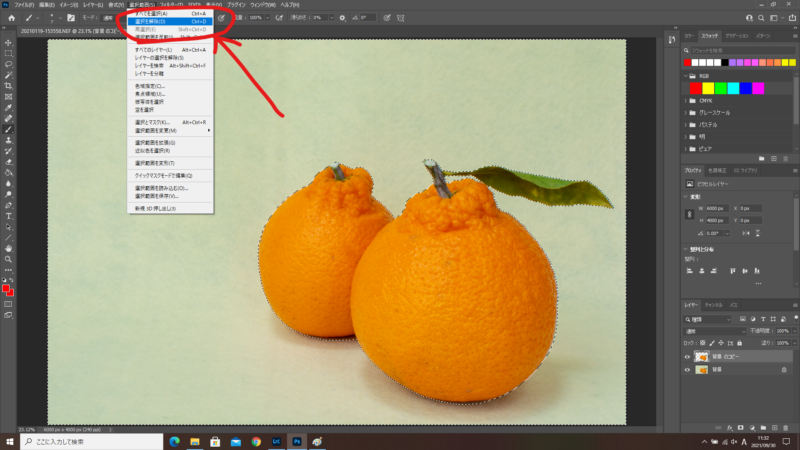
背景の色相を変える
デコポンの部分だけ切り抜いたので、今度は背景だけを調整します。
背景レイヤーの横にある「鍵」マークをクリックして解除しておきます。
背景レイヤーをクリックして選択しておきます。
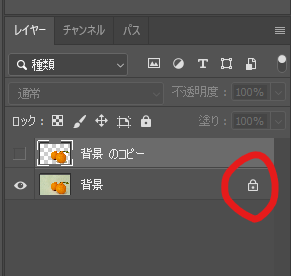
「イメージ」→「色調補正」→「色相・彩度」をクリックします。
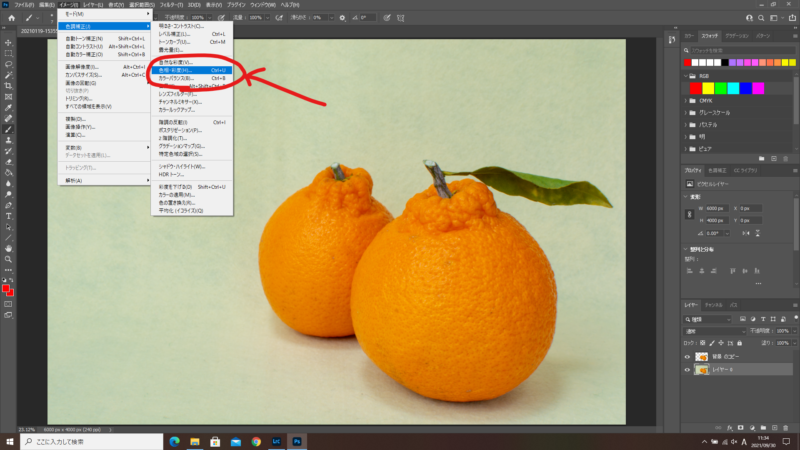
色相は、色ごとに調整することも可能ですが今回は「マスター」(全色)で調整します。
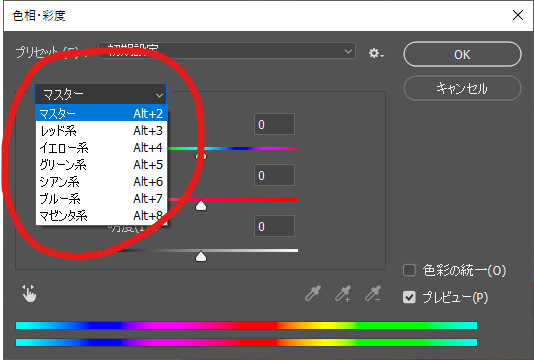
色相・彩度・明度を調整します。今回は色相だけを調整しました。
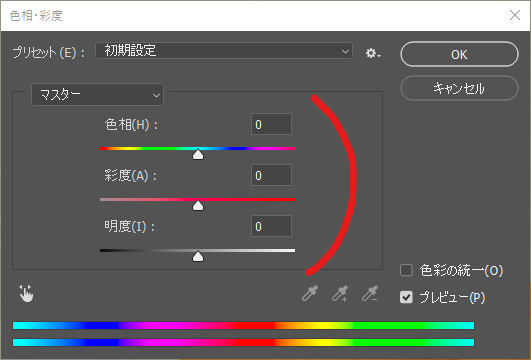
最終的に、柑橘系の爽やかなイメージで仕上げれた気はしますが、どうでしょうね?
テキストスペースも確保してあるので、使えないことはない写真だと思いますけど。
使う人がいるのか、どうか。
(赤く囲っているところがテキストスペースです。写真に文字を入れるための場所。ストックフォトでは意外と重要な部分になります。)
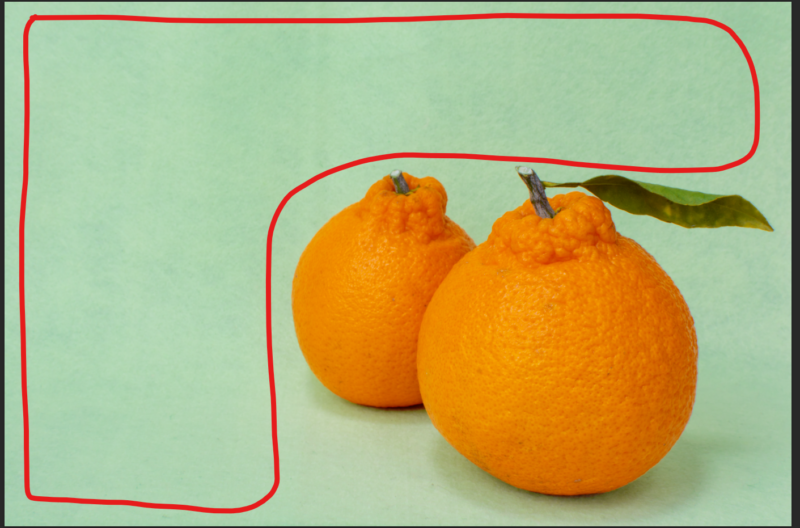
最後に、デコポンのレイヤーを選択し、いつものように「スポット修復ブラシツール」を使って汚れなどを取っていきます。
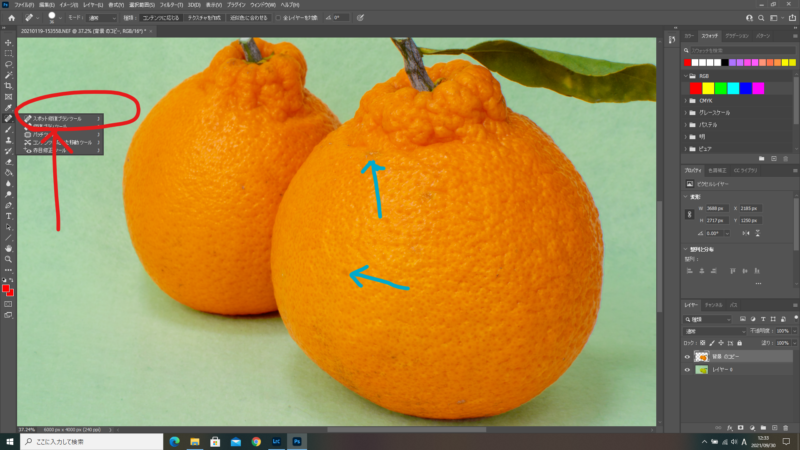
少しはいい感じになったのだろうか…。

今回は、Photoshopで背景の色相を変えましたが、背景用に調整した写真とデコポン用に調整した写真を合成するというやり方もあります。
それはまた、別の機会にでも。
追記:
2021/10/6 Adobe Stock 通過しました
2021/10/6 写真AC 通過しました
2021/10/8 PIXTA 通過しました
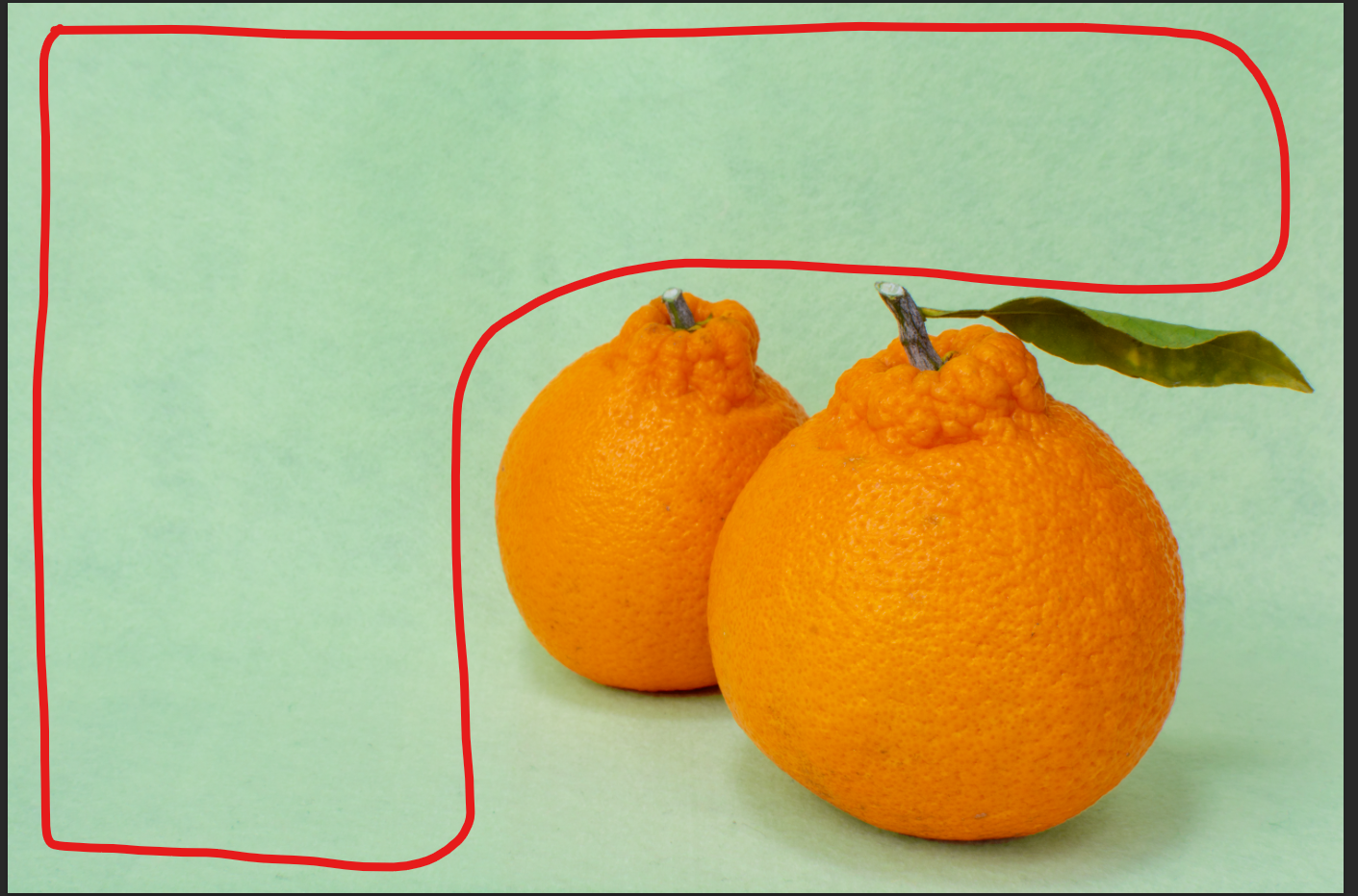
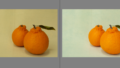
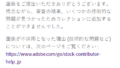
コメント